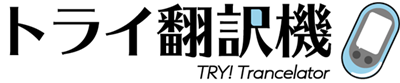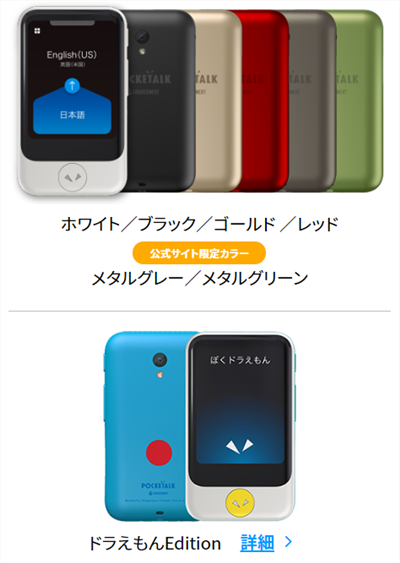2019年12月6日に、ポケトークの新型「ポケトークS」発売!
2代目の「W」よりも本体サイズは小さくなり、カメラ翻訳など便利な機能が追加されています。
編集部では、発売に先立ってソースネクスト本社で開かれた「ポケトークS 製品説明会」に参加して、実機を使ってみることができました。
まずは、ポケトークSの売りの1つ「初期設定が一切不要※」は本当なのか検証してみましたので、開封レビューと一緒にご紹介します。
(※一部写真に手ブレがありますがご容赦ください)
記事の後半には、ポケトークSと併売される2代目「ポケトークW」の開封レビューもありますので、購入を検討しておられる方はそちらも参考にしてください。
2代目「W」は新型「S」より1万円も安く購入できるので、カメラ翻訳が必要ない方にはかなりおすすめです!
※「グローバル通信2年付き」モデルの場合。「グローバル通信なし」モデルを使うには、最初に必ずWi-FiまたはSIMの設定をする必要があります。
▼新型S:29,800円 2代目W:19,800円
▼ポケトークの詳しいレビューはこちら
新型「ポケトークS」開封レビュー!デザインと各部詳細
では、早速「ポケトークS(グローバル通信2年付きモデル)」の開封をしていきましょう!ワクワク…
ポケトークSのカラーバリエーションは「ドラえもんEdition」を含めて全部で7色ですが、今回ご紹介するのは定番の「ホワイト」です。
まずは外箱。

ポケトークSの原寸大写真がプリントされています。
「ポケトークS」は2代目と比較して本体サイズが小さくなりましたが、「充電器」が付属するようになったぶん外箱は大きくなりました。
では開封です!

ポケトークS「スタートガイド」
ふたを開けると、「Hello!」とプリントされた黄色い「スタートガイド」がお出迎えしてくれます。

「スタートガイド」をめくると、取扱説明書が入っています。
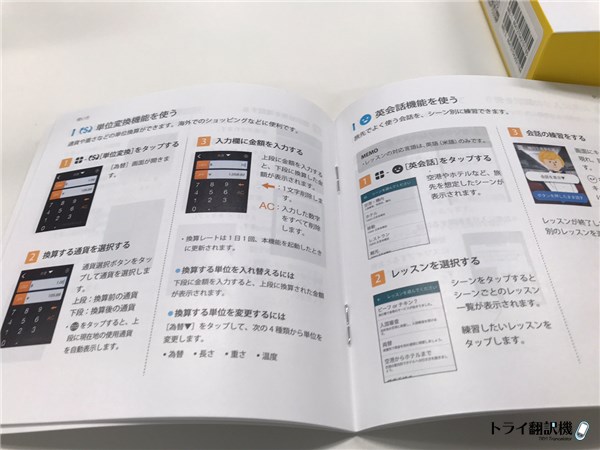
ポケトークSの取扱説明書
この取扱説明書、なかなか分厚いもので、ポケトークSの操作方法が丁寧に解説されています。操作に不安のある方にとってはうれしいポイントですね。
「初代ポケトーク」や2代目「ポケトークW」にはここまで丁寧な説明書は付属していませんでした。
このあたりにも旧製品を使ったユーザーの声が反映されているようです。
他にもいくつか紙の同梱物(が入っていますが、まとめてご紹介します。

ポケトークSの同梱物(紙)
左上から時計回りで、
- スタートガイド
- 取扱説明書
- 使用許諾条件書
- ユーザー登録カード&ハードウェア保証書
- 他言語のマニュアルについての案内用紙
です。真ん中の小さい用紙は取扱説明書の誤表記についてのお知らせです。
一番下に入っていた「使用許諾条件書」をどけると…

ポケトークSの箱開封!
ついに現れた「ポケトークS(ホワイト)」。下のスペースには充電ケーブル(USB Type-C)が入っています。

ポケトークS付属の充電器。ロゴ入りです。
ポケトークSには初代と2代目には付属していなかった「充電器」がついてくるので、別途購入する必要はなくなりました。
各部の写真を取ってみました。まずは正面。

ポケトークS正面
続いて裏面。

ポケトークS裏面
今までなかったカメラがつきました!カメラの下に「POCKETALK」と「SOURCENEXT」のロゴが入っています。ストラップホールももちろんあり。
側面右側。

ポケトークS右側面
電源ボタンに加えて、「W」にはなかった音量ボタンがあります。Wでは音量調節は設定画面からしかできなかったので、便利になりましたね!
側面左側。

ポケトークS左側面
SIMスロット(nano-SIM)があります。「グローバル通信2年付き」モデルのSIM(eSIM)は本体内蔵のため、ここには入っていません。
本体下側。

ポケトークSの充電端子
充電端子(USB Type-C)があります。付属のケーブルと充電器で充電可能。右にある小さな丸い穴はマイクです。
本体上部。

ポケトークSのスピーカー
スピーカーがあります。見分けはつきませんが、左から2番目の穴だけマイクになっています。
正面アップ。

ポケトークS正面アップ
ポケトークSは翻訳ボタンが1つだけになりました。音声翻訳も、カメラ翻訳もこのボタンで行います。
2代目のポケトークW(左)と並べてみました。

ポケトークW(左)とポケトークS(右)
本体サイズはポケトークSの方が小さくなりましたが、画面サイズは1.3倍の大きさ(W:2.4インチ,S:2.8インチ)になっています。

ポケトークSは名刺とほぼ同じサイズ
ポケトークSは名刺サイズ。画面が大きくなり、背面にカメラも付いたのに重量は75グラムと驚きの軽さです。
2代目「W」は100グラムだったので、25グラム軽量化しました。ストラップをつけて首からかけておいても、重さを感じることはなさそうです。
▼新型S:29,800円 2代目W:19,800円
ポケトークSは本当に初期設定不要?スイッチオンから翻訳まで試してみた
では、ポケトークSをスイッチオンして使ってみたいと思います!
電源を入れると、まずポケトークのロゴマークが表示されます。

続いて、表示言語(システム言語)の選択です。
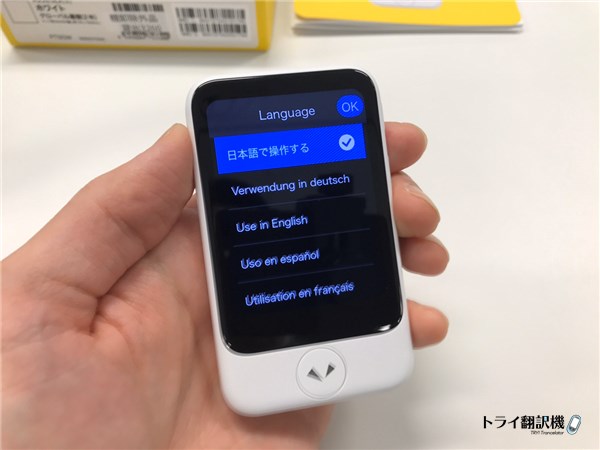
「日本語で操作する」を選択して、「OK」を押してください。(写真、手ぶれしていてすみません…)
すると、モバイル通信の有効化処理が行われます。

〇マークがぐるぐる回っている間、少し待ちましょう。(数秒~最大数分)

モバイル通信が有効化されると、「接続できました」と表示されるので、「次へ」をタップしてください。
次に、Wi-Fiの設定です。
グローバル通信2年付きモデルならWi-Fiに接続しなくても使えるので、ここでは「SKIP」してみます。
※Wi-Fiに接続して使いたい場合は、スイッチマークをONにすると利用できるWi-Fiが表示されるので、「利用したいWi-Fiを選択」→「パスワードを入力」してWi-Fiに接続してください。

「<使い方>ボタンを押したまま話してください」と表示されます。右上の×をタップすると…
翻訳画面です。これでポケトークSが使えるようになりました!

最初は日本語を英語に翻訳する設定になっています。ポケトークSでは、翻訳ができる状態になると翻訳ボタンのライトが点灯します。
ポケトークSの初期設定をまとめてみると…
ポケトークSの初期設定
- スイッチON
- システム言語の選択
- Wi-Fiの設定(グローバル通信2年付きならSKIP可)
たったこれだけです。タップ数にするとなんと5タップだけ!
2代目ポケトークWも初期設定は簡単でしたが、新型Sではさらに簡単になりました。
電子機器の設定はちょっと苦手…
という方にもおすすめです!
▼新型S:29,800円 2代目W:19,800円
▼ポケトークの詳しいレビューはこちら
新型「S」についてはここまで!
ここからは、2代目モデル「W」についてご紹介しています。
気になる方だけご覧になってみてください。
【2代目】ポケトークW開封レビュー!デザインと各部詳細
ここからは、新型「ポケトークW」と併売されるポケトークWについてです。
2代目「ポケトークW」は、ソースネクストのロゴが入った平たい段ボール箱に入って「宅急便コンパクト」で届きました。
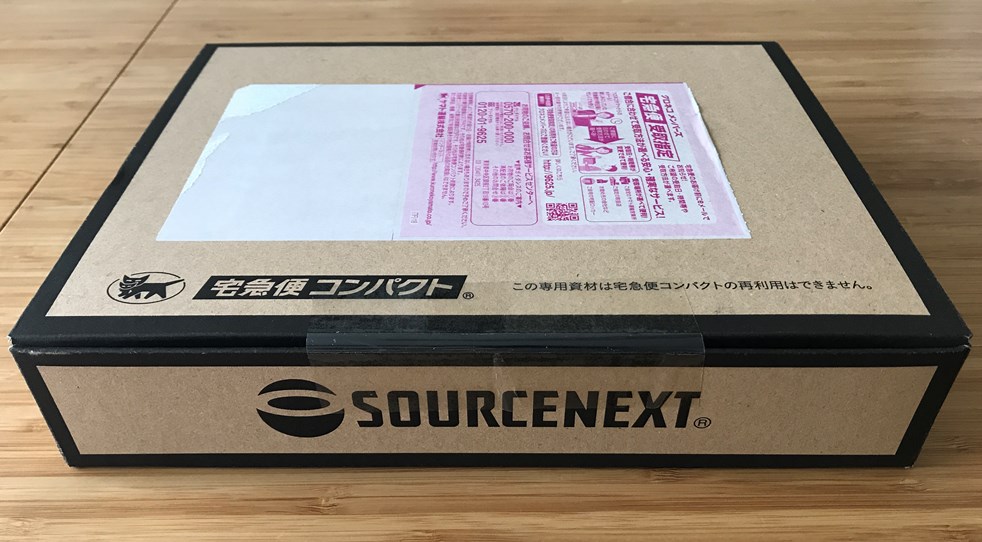
▼早速段ボール箱を開けてみると…片隅にちょこんとポケトークWの白い箱が入っています。
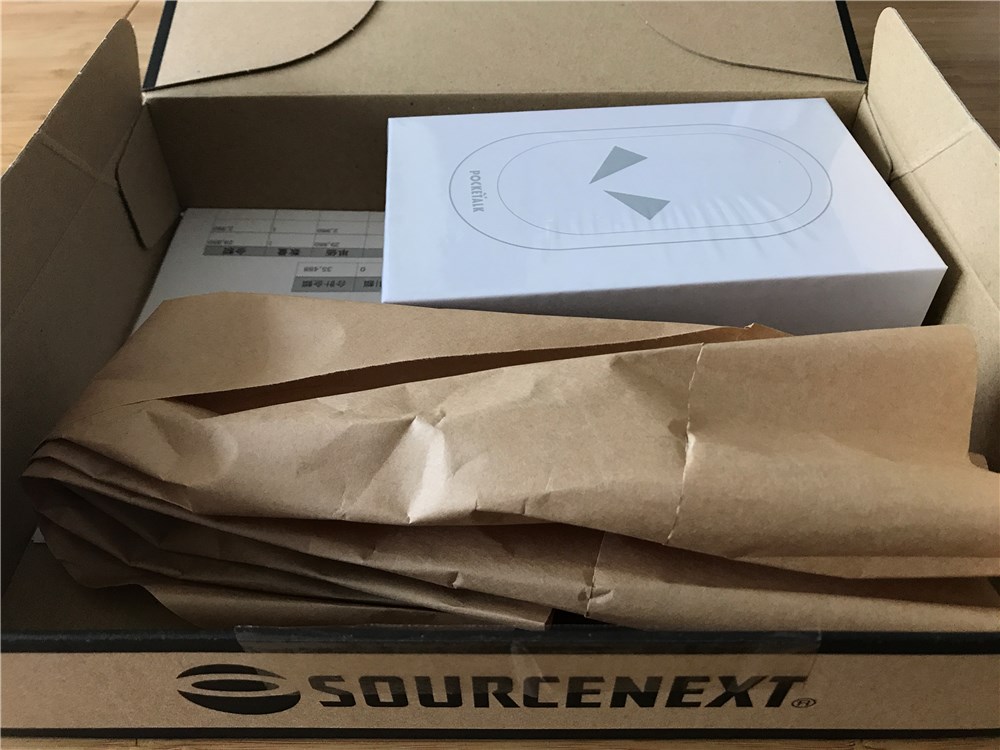
▼箱には、ポケトークWの原寸大のイラストが描かれています。
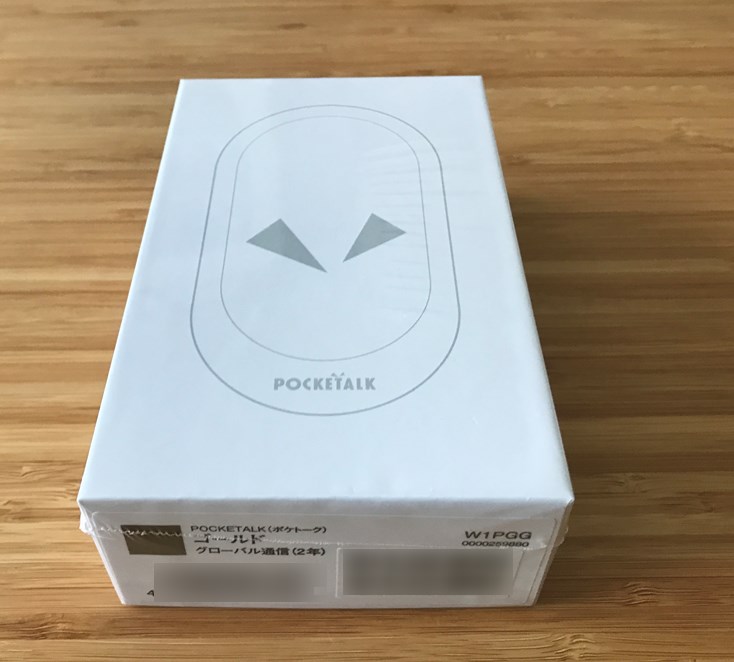
▼今回購入したのは、初代ポケトークにはなかった「ゴールド」カラーです。

▼では開封です!ふたを開けると、「Hello」と書かれた青い紙(スタートガイド)がお出迎え。

▼スタートガイドの下には、ユーザー登録カード/ハードウェア保証書が入っています。

▼そして、保証書の下に…ついに現れたポケトークW(ゴールド)。

▼初代と比較した大きくなった画面には、「POCKETALK」と書かれた保護フィルムが貼ってあります。

▼各部の写真を撮ってみました。まずは正面。

▼続いて裏面。「SOURCENEXT」のロゴが入っています。

▼正面アップ。wはタッチパネル式の画面(主に設定用)と画面の下にある物理ボタン×2(翻訳と言語切替用)で操作します。

▼とっても見にくいですが、マイクは本体正面の以下4箇所2か所についています。ここから、話した音声を拾ってくれます。

※修正:左右の2か所の穴は飾りです。マイクは上下2か所となります。
▼充電端子です。wはUSB Type-Cでの充電に変更になりました。

▼付属のUSB Type-ケーブル。USB Type-CはiPhoneのlightning(ライトニング)端子と同じように上下の区別がなく、どちらの向きでも接続できます。
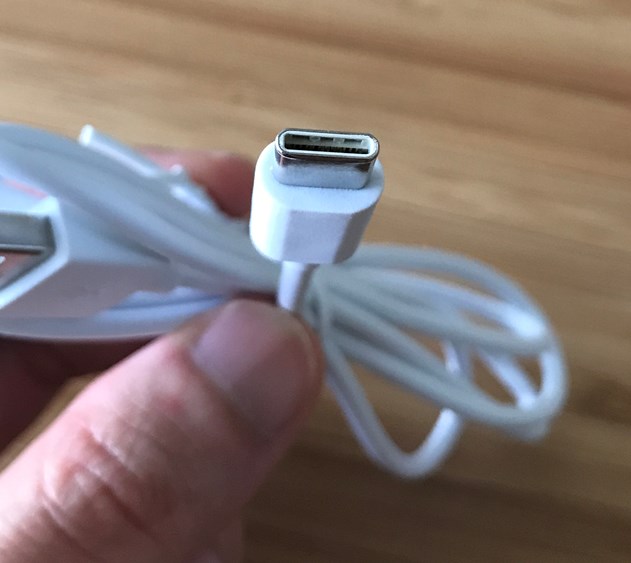
▼裏面にはストラップホールがあり、本体に直接ストラップを取り付けることができます。

▼裏面上部のスピーカー

▼正面向かって右の側面に電源ボタン

▼正面向かって左の側面にはSIMトレイがあります。(SIMサイズはnanoSIM)

※グローバル通信2年付きモデル付属のSIMはeSIM(内蔵SIM)なので、このSIMトレイの中には入っていません。このSIMトレイは、自分の好きな通信会社のSIMをポケトークwに入れて使いたいときに利用できます。(SIMフリー)
▼初代モデルと並べてみました。大きさは同じですが、Wは画面の大きさが圧倒的に大きくなっています。

▼同梱物は左上から時計回りに取扱説明書、「中国での利用について」の注意書き、スタートガイド、ユーザー登録カード/ハードウェア保証書(個人向け)、USB Type-Cケーブルの5点です。

▼新型S:29,800円 2代目W:19,800円
【2代目】Wは本当に初期設定不要?スイッチオンから翻訳まで試してみた
では、一通り外観や同梱物のチェックが終わりましたので、ポケトークWをスイッチオンして使ってみたいと思います!
▼電源を入れると、まずポケトークのロゴマークが表示されます。

▼続いて、表示言語(システム言語)の選択です。
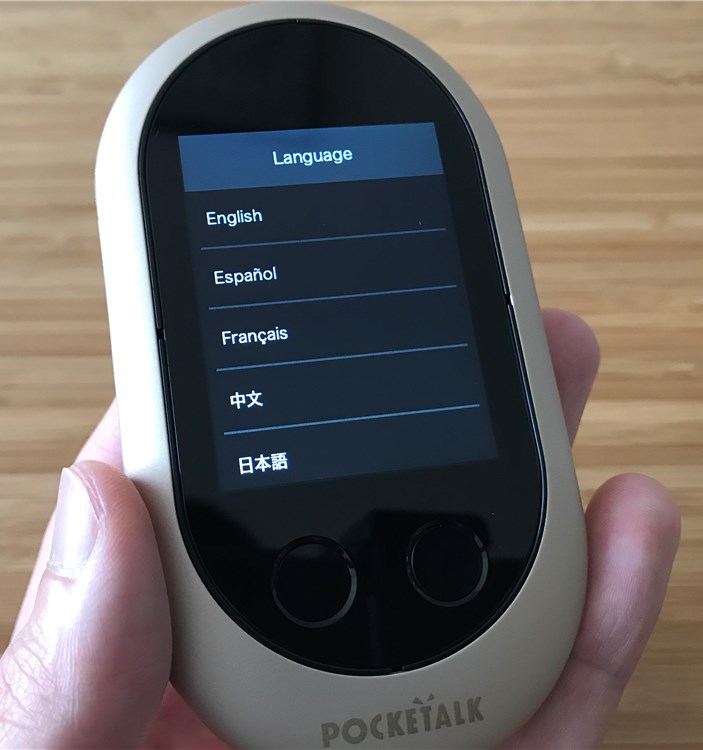
▼「日本語」をタップして右上の「OK」をタップすると次の画面に進みます。
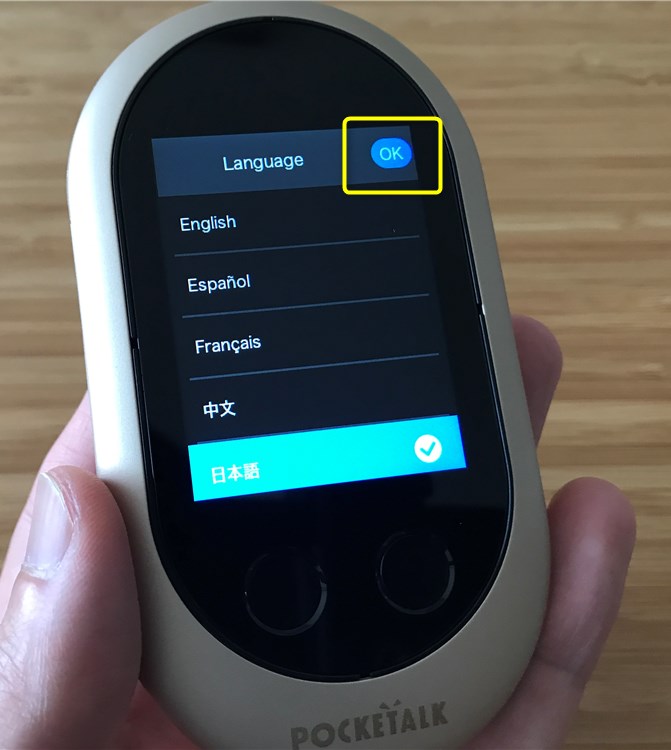
▼次に、「仕様許諾」の画面が表示されます。
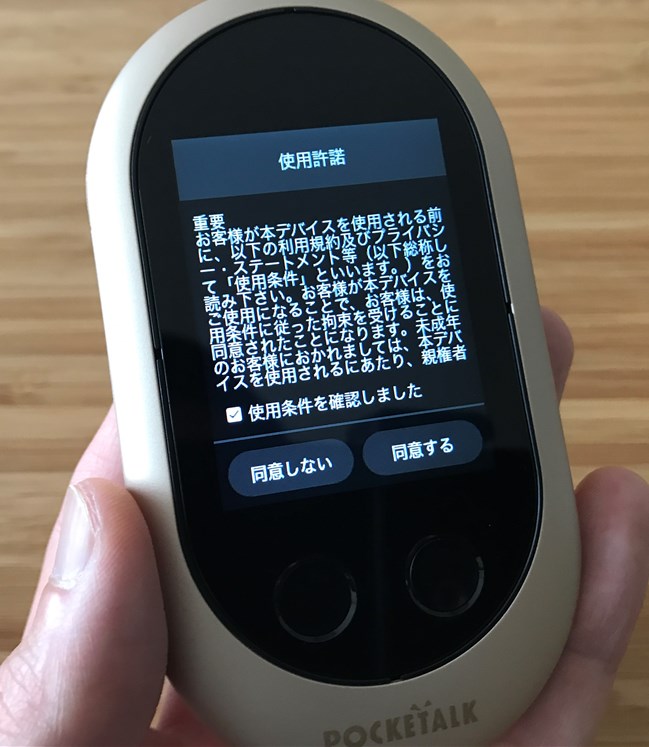
▼内容をしっかり読んだうえで「使用条件を確認しました」にチェックを入れて、「同意する」をタップしましょう
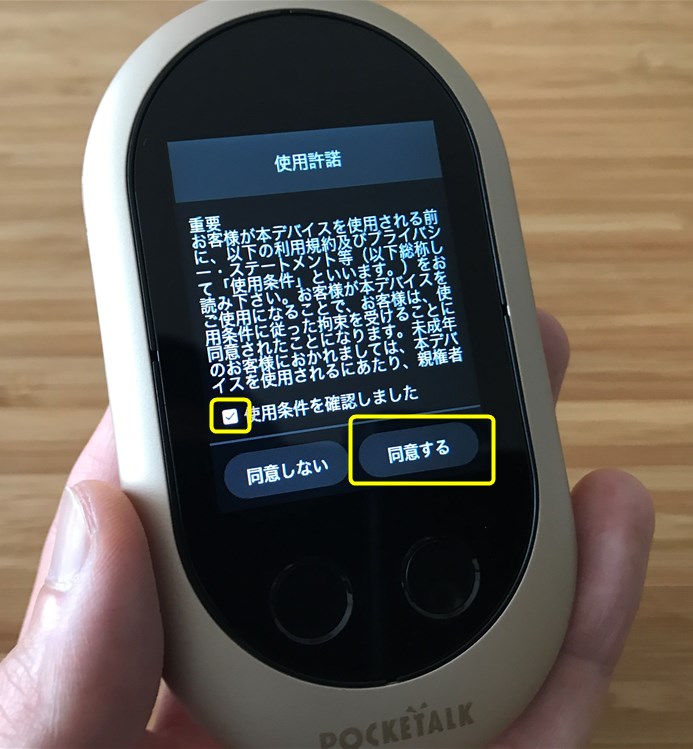
▼あなたは成人ですか?と聞かれるので、成人であれば「はい」をタップ。
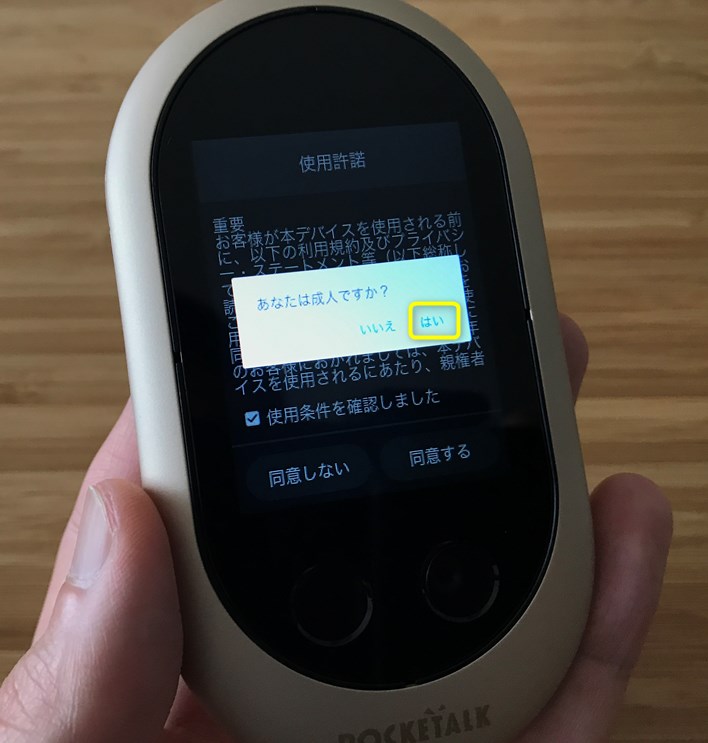
※成人でない場合は「いいえ」を選択すると「保護者の方の同意を得ましたか?」と聞かれるので、実際に親権者の方の同意を得たのちに「はい」を選択しましょう。
▼続いて、「モバイル通信の有効化」の画面が表示されます(グローバル通信2年付きモデルの場合)。「完了までに数分かかることがあります」と表示されていますが、10秒もかからず終了しました。

▼終了したら、右下に表示される「次へ」をタップしてください。
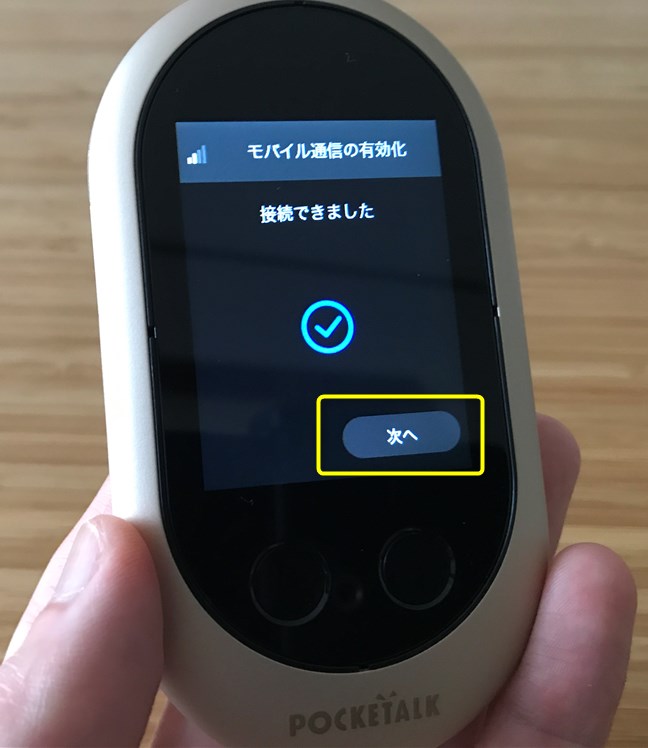
▼続いて、WiFiの設定画面が表示されます。グローバル通信2年付きモデルの場合はWiFiにつながなくても利用できるので、ここは左下の「SKIP」を選択しました。(WiFiの設定は後ほどいつでも行えます)
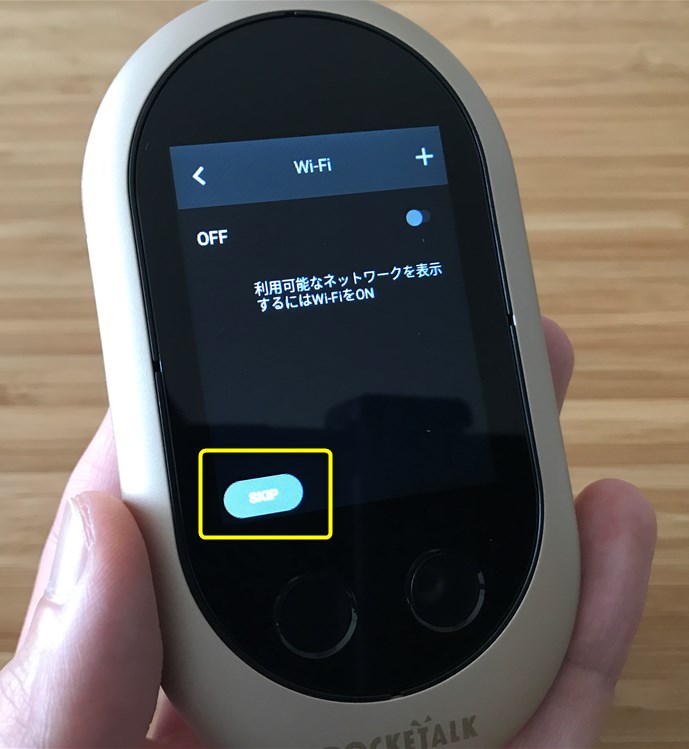
▼すると、翻訳画面が表示されます。この画面で日本語側の翻訳ボタンを長押しすると…
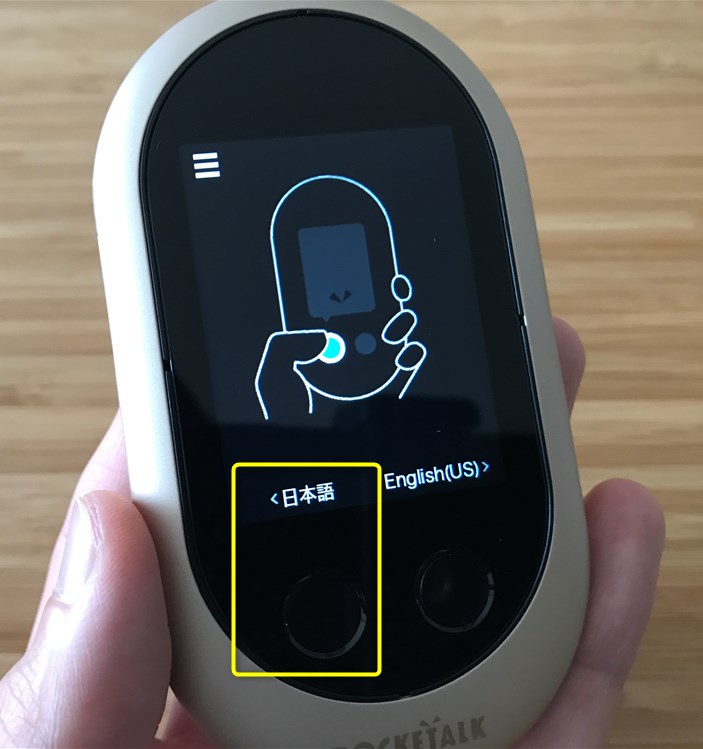
▼「話してください」と表示されるので、そのままボタンを押しながら翻訳したい言葉を日本語で話しましょう。
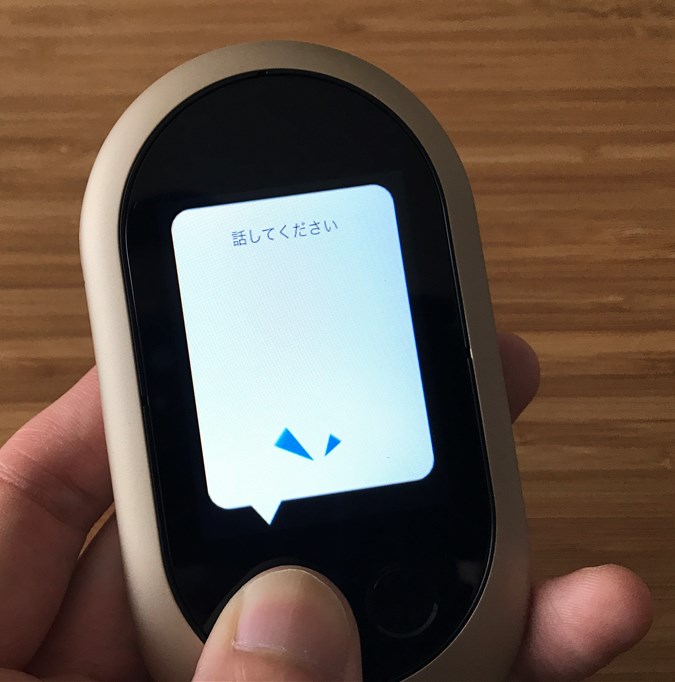
▼話し終わったら数秒で、音声とテキストで「Hello」と英語に翻訳されました!

ポケトークWのスイッチをONして翻訳を始めるまでのステップを以下にまとめてみます。
スイッチオンから翻訳まで
表示言語の選択画面で①日本語(または自分の母国語)を選び②「OK」をタップ
使用許諾画面で③「確認しました」にチェックをつけ、④「同意」をタップ
成人であれば⑤「はい」をタップ
モバイル通信の有効化画面で⑥「次へ」をタップ
WiFiの設定画面で⑦「SKIP」をタップ(グローバル通信2年付きモデルの場合)
なんとこれだけ。ポケトークWのグローバル通信2年付きモデルを購入すれば、画面に沿って「次へ」などを7回タップするだけ、届いてスイッチを入れてから1分もかからないで翻訳をスタートできます!
まとめ
新型の「ポケトークS」と2代目「ポケトークW」の初期設定についてご紹介しました。
2代目「ポケトークW」も初期設定は簡単でしたが、新型「S」ではさらに簡単になりましたね!
今回のレビューはここまでですが、今後新型のポケトークSについての詳しいレビューも公開します。
新型のポケトークSと2代目のポケトークW、どっちがおすすめ?
などについても比較していきたいと思いますので、ぜひまた見に来てください!
▼新型S:29,800円 2代目W:19,800円